Cara Membuat Jaringan Wifi dengan Modem
Wednesday, November 20, 2013
di bawah,
dialog,
digunakan,
internet,
jaringan,
jendela,
kecepatan,
klik,
koneksi,
kotak,
kuota,
laptop,
mengklik,
modem,
network,
perangkat,
roma doni,
tampilan,
tulisan,
wifi
Modem tunggal yang selama ini banyak digunakan untuk terkoneksi dengan internet ternyata dapat dimanfaatkan sebagai jaringan wifi. Jadinya tidak hanya laptop yang terhubung dengan modem saja yang bisa internetan, tetapi perangkat-perangkat lain yang berada di sekitar laptop juga bisa menangkap sinyal jaringan wifi tersebut.
Membuat jaringan wifi dari laptop dengan bantuan modem tunggal tentu mempunyai kelemahan, berikut kelemahannya :
Selamat menikmati.
Oleh : Roma Doni
Membuat jaringan wifi dari laptop dengan bantuan modem tunggal tentu mempunyai kelemahan, berikut kelemahannya :
- Kecepatan koneksi internet jadi melambat
Ini karena kecepatan koneksi harus terbagi dengan perangkat lainnya (laptop, handphone) yang menggunakan jaringan wifi anda. Misalnya semula kecepatan pada modem 3,6 mbps, setelah anda aktifkan jaringan wifi di laptop anda, maka ketika anda menggunakan internet mungkin porsi kecepatan koneksi anda menjadi 500 kbps atau di bawah dari itu, tergantung dari seberapa banyak perangkat lain yang terhubung. - Menghabiskan banyak kuota internet
Jelas, kita tidak dapat membatasi berapa kuota maksimal yang harus digunakan. Selama paket kuota di modem anda masih ada maka koneksi internet bisa digunakan. Banyaknya perangkat yang terhubung juga sangat memengaruhinya, ini tentu akan menghabiskan banyak kuota internet yang notabene berbayar.
Untuk membuat jaringan wifi pada laptop, anda bisa mengikuti langkah-langkah berikut, di sini penulis menggunakan operasi Windows 7 :- Colokkan modem (memiliki kuota internet) pada laptop anda, jika belum ter-install anda bisa menginstallnya terlebih dahulu.
- Setelah itu klik menu start kemudian klik control panel

- Apabila sudah muncul tampilannya, klik pengaturan bertuliskan Network and Internet

- Selanjutnya, cari ikon yang bertuliskan Network and Sharing Center, klik tepat pada tulisan tersebut, bukan pada anak judul tulisannya.
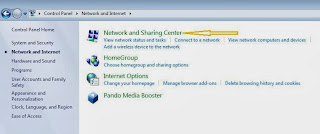
- Langkah berikutnya, cari tulisan manage wireless network, berada pada pojok sisi kiri atas desktop, setelah ditemukan, klik pada tulisannya

- Akan muncul tampilan dari manage wireless network, kemudian klik tulisan add,seperti pada arahan busur panah gambar di bawah ini

- Mengklik add akan memunculkan tampilan jendela baru pada desktop, pada tampilan jendela tersebut klik menu yang bertuliskan Create an ad hoc network

- Akan ada tampilan jendela baru lagi seperti sebelumnya, dengan tampilan seperti gambar di bawah ini, yang harus kamu lakukan adalah melanjutkannya dengan mengklik tulisan next

- Di tahap ini sudah memasuki tahap akhir, dengan munculnya tampilan beberapa kotak dialog yang harus anda isi sebagai tanda pengenal terhadap jaringan wifi anda.

Keterangan pada kotak dialog :
Network name (nama jaringan) : isi nama jaringan wifi perangkat anda
Security type (tipe pengamanan) : ada 3 kategori tipe pengamanan yang dapat anda pilih : 1. No authentication (open) = jika anda ingin agar jaringan wifi dapat terhubung secara umum ke semua perangkat tanpa terkecuali. Kategori kedua dan ketiga adalah WEP dan WPA2-Personal yang mana pengguna lain harus mengetahui password jaringan wifi anda untuk bisa terhubung.
Security key (kode keamanan) : isi dengan password/kata kunci anda
Apabila pengisian kotak dialog sudah selesai, centang pada kotak dialog bertuliskan Save this network, lanjut dengan mengklik next, akan muncul jendela pemberitahuan bahwasanya jaringan wifi anda siap digunakan, setelah klik close pada jendela tersebut. - Jaringan wifi anda telah selesai dibuat. Untuk mengoneksikannya, klik ikon wifi (berada pojok kanan bawah, maka akan timbul pilihan jaringan wifi yang dapat anda gunakan termasuk jaringan wifi anda sendiri, dan sudah bisa digunakan pada perangkat lainnya.

Selamat menikmati.
Oleh : Roma Doni